Outlook 2000 .ics File

Icalendar Download
Junior Member On Aug 27, 3:42 pm, 'Gordon' wrote: 'Tester' wrote in message news: Hi thereWhen am trying to open a tentative appointment with outlook thsat comes as an attachment as meeting.ics I get following error: Cannot import vcalendar file. Could not complete the operation.
One or more parameter values are not valid. I already uninstalled reinstalled office 2000 and the file association under ics calendar file shows: 'C: PROGRA1 MICROS2 Office OUTLOOK.EXE' /ical '%1' Thanks, T Save it to your HDD and then import it from there.
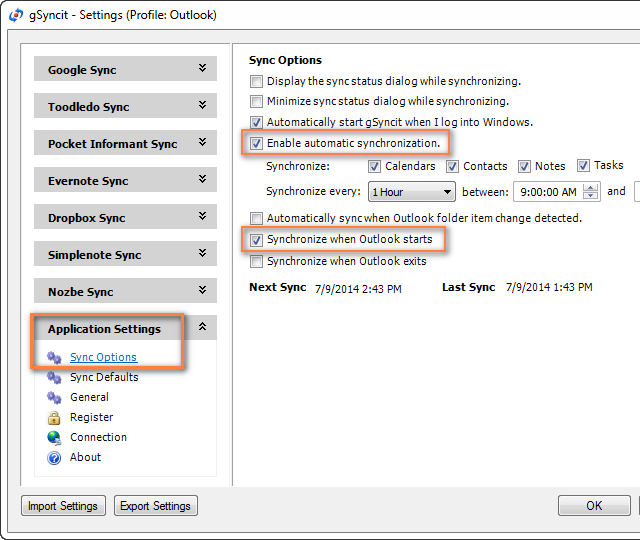
Hi there, But if I save it and import it will it prompt me to accept or decline the calendar/meeting invitation? Junior Member On Aug 28, 1:46 am, 'Gordon' wrote: 'Tester' wrote in message news: On Aug 27, 3:42 pm, 'Gordon' wrote: 'Tester' wrote in message news: Hi thereWhen am trying to open a tentative appointment with outlook thsat comes as an attachment as meeting.ics I get following error: Cannot import vcalendar file. Could not complete the operation. One or more parameter values are not valid. I already uninstalled reinstalled office 2000 and the file association under ics calendar file shows: 'C: PROGRA1 MICROS2 Office OUTLOOK.EXE' /ical '%1' Thanks, T Save it to your HDD and then import it from there. Hi thereBut if I save it and import it will it prompt me to accept or decline the calendar/meeting invitation? Thanks, T Don't know!
I'm completely baffled as to why there doesn't seem to be any way to export Outlook.com calendar to an ics file. I've tried the link process - doesn't work.
Import or subscribe to a calendar in Outlook.com. When you import an.ics file, you get a snapshot of the events in the calendar at the time of import. In Outlook, when you want to invite people to attend a meeting or event. The most common scenario is to save the iCalendar.ics file to a website.
Try it!- Hide quoted text - - Show quoted text - Hi Gordon, While importing the ics file I get an error: 'Could not complete the operation. One or more parameter values are not valid.' I will reinstall windows next. Senior Member 'Tester' wrote in message news: On Aug 28, 1:46 am, 'Gordon' wrote: 'Tester' wrote in message news: On Aug 27, 3:42 pm, 'Gordon' wrote: 'Tester' wrote in message news: Hi thereWhen am trying to open a tentative appointment with outlook thsat comes as an attachment as meeting.ics I get following error: Cannot import vcalendar file. Could not complete the operation. One or more parameter values are not valid. I already uninstalled reinstalled office 2000 and the file association under ics calendar file shows: 'C: PROGRA1 MICROS2 Office OUTLOOK.EXE' /ical '%1' Thanks, T Save it to your HDD and then import it from there.
Hi thereBut if I save it and import it will it prompt me to accept or decline the calendar/meeting invitation? Thanks, T Don't know! Try it!- Hide quoted text - - Show quoted text - Hi GordonWhile importing the ics file I get an error: 'Could not complete the operation. One or more parameter values are not valid.' I will reinstall windows next. Thanks, T HEY!
You don't need to re-install windows just because Outlook won't read an ics file!
Applies To: Outlook 2010 In Outlook, when you want to invite people to attend a meeting or event, you usually send a meeting request. The recipient can then accept the request and the item is added to his or her calendar.
There is an alternative method that works more broadly with Outlook and other calendar programs. An Internet calendar (iCalendar) attachment or a link to an iCalendar file can be added to the message body. When the recipient opens the attachment or clicks the link, the event is added to his or her calendar program. The link can be text or an image such as a button. Note: Unlike Outlook meeting requests, when using iCalendar attachments and links you do not receive confirmations when people accept or decline. Step 1: Create an appointment If you already created the appointment on your calendar, skip to the next section,.
In Calendar, on the Home tab, in the New group, click New Appointment. In the Subject and Location boxes, type the subject and location information. Enter the Start time and End time. On the Appointment tab, in the Actions group, click Save & Close. Step 2: Send an iCalendar attachment. On your calendar, click the appointment. On the Appointment tab, in the Actions group, click the down arrow on the Forward command.
Click Forward as iCalendar. A new message window appears and an iCalendar is attached. Step 3: Add a link to the message body The link can be text or any image that you choose. Do one of the following:. Add a text link to the message body. In the open appointment window, right-click the iCalendar.ics attachment, and then click Save As. Select a location that all of your recipients can access.
For example, within an organization, you can select a shared network location. The most common scenario is to save the iCalendar.ics file to a website. Remember, when selecting a place to save the file it is important that any recipient has access to that location.
Click Save. Click in the message body. On the Insert tab, in the Links group, click Hyperlink. In the Text to display box, type the text that you to appear as the link. In the Address box, enter the location where you saved the iCalendar.ics file. If you saved it to a website, enter the Web address or URL for that location. Continue to complete the message as you normally would, including adding recipients, and then click Send.
Add an image link to the message body. In the open appointment window, right-click the iCalendar.ics attachment, and then click Save As. Select a location that all of your recipients can access. For example, within an organization, you can select a shared network location.
The most common scenario is to save the iCalendar.ics file to a website. Remember, when selecting a place to save the file it is important that any recipient has access to that location. Click Save. Click in the message body.
On the Insert tab, in the Illustrations group, click Picture. Click the picture you want to insert, and then click Insert. Click the inserted image. On the Insert tab, in the Links group, click Hyperlink. In the Address box, enter the location where you saved the.ics file.

If you saved it to a website, enter the Web address or URL for that location. Continue to complete the message as you normally would, including adding recipients, and then click Send. Sample button images You can save these sample button images on your computer and then use them when inserting an iCalendar link. Right-click the image, and then click Save picture as.